Pembuatan hyperlink dalam pembahasan ini meliputi 2 cara, yaitu sebagai berikut:
Cara 1
Cara 1
Biasanya Ms. Office PowerPoint sering sekali digunakan pada kalangan siswa, mahasiswa, ataupun seorang
pekerja yang membutuhkan Ms. Office PowerPoint yang sebagian besar
digunakan untuk membuat sekumpulan poin-poin penting untuk
dipresentasikan kepada yang bersangkutan. Biasanya powerpoint yang
dibuat agar bisa terlihat lebih rinci terhadap poin-poin yang kita
inginkan, kita bisa menggunakan beberapa gambar dari Shapes atau
SmartArt. Dengan menggunakan fasilitas Shapes atau SmartArt, kita bisa
membuat powerpoint dengan tampilan yang mudah dan langsung tertuju pada
poin-poin pentingnya. Selain itu agar tampilan lebih menarik dan mudah
dimengerti, kita bisa menggunakan fasilitas Hyperlink agar kata-kata
yang terdapat pada isi powerpoint bisa di klik menuju link yang kita
inginkan. Link yang terdapat dalam powerpoint diantaranya yaitu link
untuk menuju ke slide ke slide, dari slide ke file lain dll. Untuk
menggunakan hyperlink, sangat mudah sekali caranya blok kata yang kita
inginkan untuk menjadi hyperlink.
Kemudian klik kanan pilih hyperlink
Kemudian klik kanan pilih hyperlink
Untuk
memilih link yang kita tuju, kita pilih pilihan yang kita ingin
tentukan. Jika ingin menuju link dari slide ke slide maka pilih bookmark
kemudian pilih slide yang kita inginkan untuk menjdi tujuan link atau
kita juga bisa pilih Place in The document. Jika kita ingin menuju ke
dokumen baru kita klik Create new document. Jika kita ingin menuju ke Alamat email yang dituju maka kita pilih E-mail Address.
cara 2
Untuk menghubungkan halaman satu dengan halaman yang lain, pada micossoft power point kita dapat memanfaatkan menu hyperlink atau biasa disingkat dengan link dengan simbol  dan biasa terletak pada menu bar INSERT –> Hyperlink. Baiklah, pada tutorial kali ini akan saya demokan cara mentautkan halaman pada power point dengan menggunakan hyperlink.
dan biasa terletak pada menu bar INSERT –> Hyperlink. Baiklah, pada tutorial kali ini akan saya demokan cara mentautkan halaman pada power point dengan menggunakan hyperlink.
Buatlah slide power point
sesuai dengan kebutuhan, misalnya pada tutorial ini saya contohkan
dengan 4 slide dengan ketentuan: slide 1 (judul), slide 2 (daftar isi),
slide 3 (bab 1), slide 4 (bab 2). Sehingga tampilannya seperti ini:
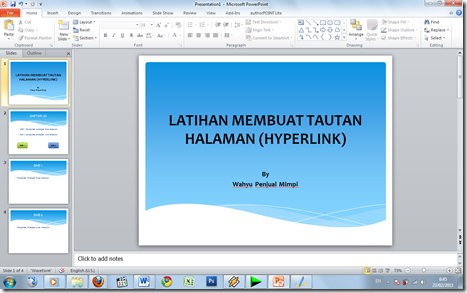 Hyperlink dapat
dibuat lewat sebuah kata ataupun dari sebuah button (tombol). misalkan
disini akan kita coba untuk membuat link pada slide 2 ke slide 3 dan
slide 4. Pertama blok kata-kata yang akan kita link-kan, misalnya
seperti berikut:
Hyperlink dapat
dibuat lewat sebuah kata ataupun dari sebuah button (tombol). misalkan
disini akan kita coba untuk membuat link pada slide 2 ke slide 3 dan
slide 4. Pertama blok kata-kata yang akan kita link-kan, misalnya
seperti berikut: pada gambar di atas, kita akan mencoba mentautkan (nge-link-kan) tulisan “Pengenalan perangkat keras komputer” ke slide ke 3 dengan cara:
pada gambar di atas, kita akan mencoba mentautkan (nge-link-kan) tulisan “Pengenalan perangkat keras komputer” ke slide ke 3 dengan cara:- pilih menu bar Insert –> Hyperlink sehingga muncul kotak dialog seperti berikut:
- Pada pilihan link to, pilih Place In This Document
- Pilih slide yang dituju, misalnya pada contoh ini, ditautkan ke slide 3 yaitu BAB 1
- klik OK dan berhasil
- Lakukan hal yang sama pada kalimat di bawahnya dan coba link-kan ke slide 4 (BAB 2).
Kita telah belajar mentautkan halaman lewat kata atau tulisan, sekarang
akan kita coba mentautkan halaman lewat sebuah tombol atau button.
caranya juga tak jauh beda, yaitu:
- Select button yang akan di link atau ditautkan.
- pilih menu bar Insert –> Hyperlink atau dengan meng-klik kanan button yang dimaksud dan pilih Hyperlink
- Kemudian lanjutkan dengan langkah-langkah yang sama dengan cara mentautkan halaman melalui kata-kata atau tulisan. (seperti contoh di atas).
Cara 3Tips cara membuat hyperlink di power point kali ini adalah untuk membantu kamu yang lagi banyak tugas untuk membuat presentasi dengan menggunakan power point.
Tentunya kamu bosan dengan jenis presentasi biasa yang hanya dengan
slide-slide sederhana dengan di tekan 'enter' atau di klik pada
'mouse'. Agar hasil presentasi kamu lebih menarik dan terlihat seperti
presentasi yang profesional, maka menggunakan fungsi hyperlink bisa menjadi pilihan buat kamu.
Jika
kamu belum tau apa itu hyperlink maka berikut ini akan saya jelaskan
sedikit tentang hyperlink pada power point. Hyperlink yang saya maksud
disini adalah memindahkan slide dengan meng 'klik' pada item berupa
'teks' atau 'gambar' yang sudah kita buat sebelumnya.
berikur ini adalah cara membuat hypperlink di power point:
1. langkah pertama tentu saja kamu harus buka dulu power point di laptop/pc kamu
2.
Buatlah slide-slide seperti biasa. silahkan kamu isikan dulu konten
slide dengan data sesuai dengan yang kamu inginkan. contoh, saya akan
membuat:
a. slide 1 dengan judul : selamat datang
b. slide 2 dengan judul : tentang saya
c. slide 3 dengan judul : Belajar ngeblog
d. slide 4 dengan judul : tips blogspot
e. slide 5 dengan judul : hubungi saya
previewnya seperti dibawah ini.
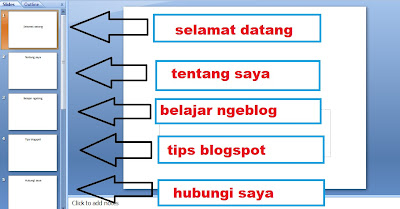 3.
Langkah selanjutnya adalah membuat tombol yang akan di isikan
hyperlink. dalam membuat tombol ini, kamu bisa menggunakan gambar
(dengan ukuran yang sesuai). namun sekarang mari kita belajar yang
sederhana yaitu membuat tombol hyperlink kita dengan menggunakan
'rounded rectangle' ikuti langkah dibawah ini:a. klik insertb. klik shapec. pilih gambar rounded corner (sebenarnya bisa apa saja sesuai keinginan kamu)berikut ini previewnya:
3.
Langkah selanjutnya adalah membuat tombol yang akan di isikan
hyperlink. dalam membuat tombol ini, kamu bisa menggunakan gambar
(dengan ukuran yang sesuai). namun sekarang mari kita belajar yang
sederhana yaitu membuat tombol hyperlink kita dengan menggunakan
'rounded rectangle' ikuti langkah dibawah ini:a. klik insertb. klik shapec. pilih gambar rounded corner (sebenarnya bisa apa saja sesuai keinginan kamu)berikut ini previewnya: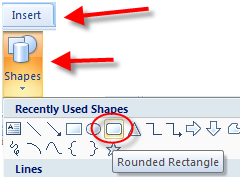 d.
pada slide 1 kamu buat dulu beberapa rounded rectangle yang akan
digunakan sebagai navigasi ke slide yang sesuai dengan fungsinya.
contohya sperti preview dibawah ini:
d.
pada slide 1 kamu buat dulu beberapa rounded rectangle yang akan
digunakan sebagai navigasi ke slide yang sesuai dengan fungsinya.
contohya sperti preview dibawah ini: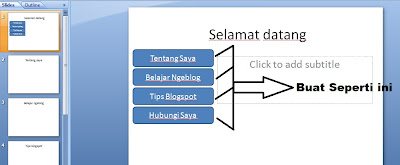 4.
nah .. sekarang saatnya kamu untuk membuat hyperlink dari tombol yang
sudah kamu buat. untuk contoh yang saya buat, pertama saya akan klik
pada tombol 'tentang saya' kemudian kamu pilihInsert >> action seperti preview dibawah ini
4.
nah .. sekarang saatnya kamu untuk membuat hyperlink dari tombol yang
sudah kamu buat. untuk contoh yang saya buat, pertama saya akan klik
pada tombol 'tentang saya' kemudian kamu pilihInsert >> action seperti preview dibawah ini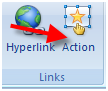
saat kamu klik action akan tampil menu "action setting" dan pada tab 'mouse click' kamu pilih pada hyperlink to kemudian pilih dan klik 'slide'.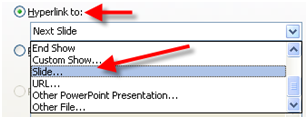 di menu slide hyperlink to slide kamu pilih slide yang akan terbuka saat kamu klik tombol itu.
di menu slide hyperlink to slide kamu pilih slide yang akan terbuka saat kamu klik tombol itu. 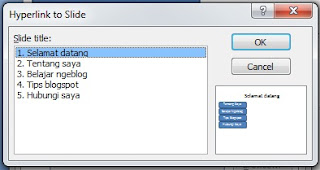 untuk
contoh yang saya buat kali ini saya akan memilih 'tentang saya' sebagai
slide yang dituju saat saya klik tombol itu. jika sudah klik ok!masih
pada action setting (lihat yang paling bawah) kamu berikan centang pada
'play sound' dan 'highlight click', jika sudah klik ok!
untuk
contoh yang saya buat kali ini saya akan memilih 'tentang saya' sebagai
slide yang dituju saat saya klik tombol itu. jika sudah klik ok!masih
pada action setting (lihat yang paling bawah) kamu berikan centang pada
'play sound' dan 'highlight click', jika sudah klik ok!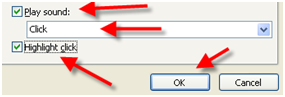 5.
Berarti kita sudah menyelesaikan satu tombol 'tentang saya'. dan kita
masih punya 3 tombol lainya yaitu 'belajar ngeblog', 'tips blogspot' dan
'hubungi saya' yang belum diberi hyperlink! Maka tugas kita sekarang
adalah mengulangi langkah diatas (memberikan action) untuk tombol
lainya.
5.
Berarti kita sudah menyelesaikan satu tombol 'tentang saya'. dan kita
masih punya 3 tombol lainya yaitu 'belajar ngeblog', 'tips blogspot' dan
'hubungi saya' yang belum diberi hyperlink! Maka tugas kita sekarang
adalah mengulangi langkah diatas (memberikan action) untuk tombol
lainya.
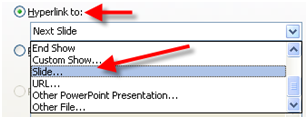 di menu slide hyperlink to slide kamu pilih slide yang akan terbuka saat kamu klik tombol itu.
di menu slide hyperlink to slide kamu pilih slide yang akan terbuka saat kamu klik tombol itu. 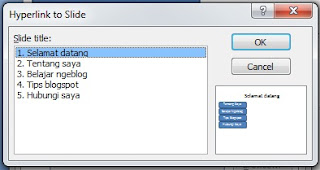 untuk
contoh yang saya buat kali ini saya akan memilih 'tentang saya' sebagai
slide yang dituju saat saya klik tombol itu. jika sudah klik ok!masih
pada action setting (lihat yang paling bawah) kamu berikan centang pada
'play sound' dan 'highlight click', jika sudah klik ok!
untuk
contoh yang saya buat kali ini saya akan memilih 'tentang saya' sebagai
slide yang dituju saat saya klik tombol itu. jika sudah klik ok!masih
pada action setting (lihat yang paling bawah) kamu berikan centang pada
'play sound' dan 'highlight click', jika sudah klik ok!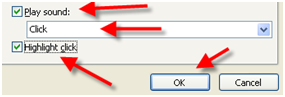 5.
Berarti kita sudah menyelesaikan satu tombol 'tentang saya'. dan kita
masih punya 3 tombol lainya yaitu 'belajar ngeblog', 'tips blogspot' dan
'hubungi saya' yang belum diberi hyperlink! Maka tugas kita sekarang
adalah mengulangi langkah diatas (memberikan action) untuk tombol
lainya.
5.
Berarti kita sudah menyelesaikan satu tombol 'tentang saya'. dan kita
masih punya 3 tombol lainya yaitu 'belajar ngeblog', 'tips blogspot' dan
'hubungi saya' yang belum diberi hyperlink! Maka tugas kita sekarang
adalah mengulangi langkah diatas (memberikan action) untuk tombol
lainya.
6.
Nah kita anggap sekarang kamu sudah selesai memberikan action untuk
semua tombol. sekarang pilih semua (block) tombol yang kita buat.
kemudian klik kanan mouse dan pilih >>copy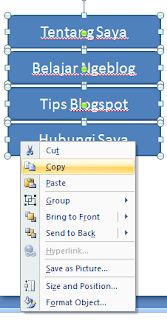 7. sekarang klik pada view >> slide master view
7. sekarang klik pada view >> slide master view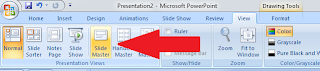 8. Ok sekarang perhatikan ini: kamu harus klik pada slide master nomer 1 kemudian paste tombol yang sudah kita copy tadi di tempat yang kita inginkan.
8. Ok sekarang perhatikan ini: kamu harus klik pada slide master nomer 1 kemudian paste tombol yang sudah kita copy tadi di tempat yang kita inginkan. 9. Jika sudah kamu paste langsung saja kamu klik 'close master view'jika
kamu mengikuti instruksi dari awal sampai akhir ini dengan benar maka
kamu akan bisa melihat tombol yang berisi hyperlink berada di seluruh
slide presentasi kamu.namun
permasalahannya sekarang adalah kita harus mematikan fungsi 'click' dan
'enter' untuk menuju slide selanjutnya. itu karena kita hanya ingin
menuju ke slide selanjutnya hanya dengan mengklik pada tombol hyerlink
yang telah kita buat tadi.ok, tentu saja saya punya caranya :-) begini cara mematikan fungsi sembarang click atau enter untuk pindah slide:klik pada "animations"
9. Jika sudah kamu paste langsung saja kamu klik 'close master view'jika
kamu mengikuti instruksi dari awal sampai akhir ini dengan benar maka
kamu akan bisa melihat tombol yang berisi hyperlink berada di seluruh
slide presentasi kamu.namun
permasalahannya sekarang adalah kita harus mematikan fungsi 'click' dan
'enter' untuk menuju slide selanjutnya. itu karena kita hanya ingin
menuju ke slide selanjutnya hanya dengan mengklik pada tombol hyerlink
yang telah kita buat tadi.ok, tentu saja saya punya caranya :-) begini cara mematikan fungsi sembarang click atau enter untuk pindah slide:klik pada "animations"  disana ada 3 pilihan yaitu:a. on mouse clickb. automatic click afteragar slide yang kita tayangkan tidak berpindah saat di click maka kosongkan semua centang yang ada di advance click. baiklah,
sekarang pada saat slide di tayangkan meskipun kamu klik tidak akan
berpindah ke slide selanjutnya. Namun masih ada masalah ketika kamu
'enter'. saat di enter maka akan langsung menuju slide berikutnya. kamu
harus mematikan fungsi enter ini dengan cara:klik slide show >> set up show
disana ada 3 pilihan yaitu:a. on mouse clickb. automatic click afteragar slide yang kita tayangkan tidak berpindah saat di click maka kosongkan semua centang yang ada di advance click. baiklah,
sekarang pada saat slide di tayangkan meskipun kamu klik tidak akan
berpindah ke slide selanjutnya. Namun masih ada masalah ketika kamu
'enter'. saat di enter maka akan langsung menuju slide berikutnya. kamu
harus mematikan fungsi enter ini dengan cara:klik slide show >> set up show
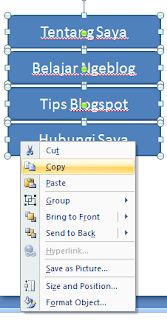 7. sekarang klik pada view >> slide master view
7. sekarang klik pada view >> slide master view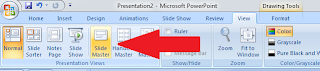 8. Ok sekarang perhatikan ini: kamu harus klik pada slide master nomer 1 kemudian paste tombol yang sudah kita copy tadi di tempat yang kita inginkan.
8. Ok sekarang perhatikan ini: kamu harus klik pada slide master nomer 1 kemudian paste tombol yang sudah kita copy tadi di tempat yang kita inginkan. 9. Jika sudah kamu paste langsung saja kamu klik 'close master view'jika
kamu mengikuti instruksi dari awal sampai akhir ini dengan benar maka
kamu akan bisa melihat tombol yang berisi hyperlink berada di seluruh
slide presentasi kamu.namun
permasalahannya sekarang adalah kita harus mematikan fungsi 'click' dan
'enter' untuk menuju slide selanjutnya. itu karena kita hanya ingin
menuju ke slide selanjutnya hanya dengan mengklik pada tombol hyerlink
yang telah kita buat tadi.ok, tentu saja saya punya caranya :-) begini cara mematikan fungsi sembarang click atau enter untuk pindah slide:klik pada "animations"
9. Jika sudah kamu paste langsung saja kamu klik 'close master view'jika
kamu mengikuti instruksi dari awal sampai akhir ini dengan benar maka
kamu akan bisa melihat tombol yang berisi hyperlink berada di seluruh
slide presentasi kamu.namun
permasalahannya sekarang adalah kita harus mematikan fungsi 'click' dan
'enter' untuk menuju slide selanjutnya. itu karena kita hanya ingin
menuju ke slide selanjutnya hanya dengan mengklik pada tombol hyerlink
yang telah kita buat tadi.ok, tentu saja saya punya caranya :-) begini cara mematikan fungsi sembarang click atau enter untuk pindah slide:klik pada "animations"  disana ada 3 pilihan yaitu:a. on mouse clickb. automatic click afteragar slide yang kita tayangkan tidak berpindah saat di click maka kosongkan semua centang yang ada di advance click. baiklah,
sekarang pada saat slide di tayangkan meskipun kamu klik tidak akan
berpindah ke slide selanjutnya. Namun masih ada masalah ketika kamu
'enter'. saat di enter maka akan langsung menuju slide berikutnya. kamu
harus mematikan fungsi enter ini dengan cara:klik slide show >> set up show
disana ada 3 pilihan yaitu:a. on mouse clickb. automatic click afteragar slide yang kita tayangkan tidak berpindah saat di click maka kosongkan semua centang yang ada di advance click. baiklah,
sekarang pada saat slide di tayangkan meskipun kamu klik tidak akan
berpindah ke slide selanjutnya. Namun masih ada masalah ketika kamu
'enter'. saat di enter maka akan langsung menuju slide berikutnya. kamu
harus mematikan fungsi enter ini dengan cara:klik slide show >> set up show
Luar
biasa! presentasi dengan hyperlink kamu sudah hampir selesai. Eit..
muncul masalah baru lagi. jika saat menjalankan presentasi tidak bisa
menggunakan click sembarang dan enter jadi bagaimana cara kita keluar
dari slide show itu?solusinya
adalah dengan cara membuat tombol hyperlink seperti tadi (bisa juga
dengan gambar). Jika tadi pada action setting kita pilih 'slide' tetapi
sekarang di bagian action setting pilih Hyperlink to end show.
cara 4
Pembuatan
presentasi dengan menggunakan Power Point 2007 lebih mudah daripada
versi sebelumnya karena fitur-fitur yang disediakan dalam bentuk
icon-icon yang tinggal klik. Namun demikian akan sedikit membuat bingung
jika kita sudah terbiasa dengan versi sebelumnya. tapi jangan kuatir,
hanya dengan sedikit waktu untuk mempelajarinya kita akan terbiasa, dan
tentu saja akan lebih mudah.
Menu ini dirancang mudah dalam menemukan
fitur dan perintah dengan kategori yang tidak menyulitkan serta
kumpulan grup yang saling berkaitan satu sama lain. Hemat waktu dan
cukup memudahkan dalam membuat presentasi. Satu lagi fasilitas terbaru
adalah membuat hyperlink.
Tombol navigasi ini digunakan untuk
mempermudah menuju ke slide yang lain atau untuk aksi tertentu. Meskipun
tombol hyperlink yang dibuat dengan PowerPoint tidak secanggih flash
namun untuk bentuk dan fungsi yang sama dapat kita buat. Langkah-langkah
untuk membuat tombol navigasi di PowerPoint 2007 adalah sebagai
berikut.
1. Klik menu Insert – Shape – pilih Rounded Rectangle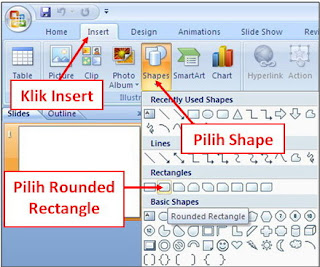 2. Buat bentuk tombol pada slide dengan ukuran disesuaikan dengan kebutuhan.
2. Buat bentuk tombol pada slide dengan ukuran disesuaikan dengan kebutuhan.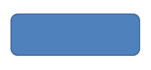 3. Tambahkan text dengan klik kanan pada tombol kemudian pilih Edit Text
3. Tambahkan text dengan klik kanan pada tombol kemudian pilih Edit Text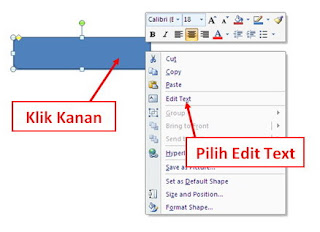 4. Berikan efek pada tombol yang telah dibuat dengan cara mengaktifkan Drawing Tools kemudian pilih menu-menu yang ada pada Shape Styles. Sebagai contoh saya memberi efek bayangan pada tombol yaitu dengan klik menu Shape Effects – Reflection
4. Berikan efek pada tombol yang telah dibuat dengan cara mengaktifkan Drawing Tools kemudian pilih menu-menu yang ada pada Shape Styles. Sebagai contoh saya memberi efek bayangan pada tombol yaitu dengan klik menu Shape Effects – Reflection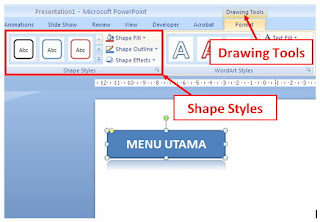 5. Selanjutnya memberikan fungsi hyperlink pada tombol dengan klik menu Insert kemudian pilih Action. Sehingga muncul kotak dialog Action Settings
5. Selanjutnya memberikan fungsi hyperlink pada tombol dengan klik menu Insert kemudian pilih Action. Sehingga muncul kotak dialog Action Settings 6. Setelah muncul kotak dialog Action Settings, pada Tab Mouse Click pilih Hyperlink to: ke arah mana tombol tersebut akan menuju.
6. Setelah muncul kotak dialog Action Settings, pada Tab Mouse Click pilih Hyperlink to: ke arah mana tombol tersebut akan menuju.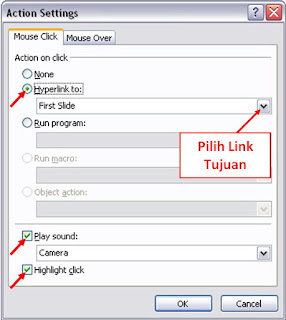 7. Beri tanda centang pada Play sound: kemudian
pilih sound yang diinginkan jika ingin menambahkan efek suara pada saat
tombol diklik. Berikan pula tanda centang pada Highlight click untuk membuat efek tombol berubah warna saat diklik.
7. Beri tanda centang pada Play sound: kemudian
pilih sound yang diinginkan jika ingin menambahkan efek suara pada saat
tombol diklik. Berikan pula tanda centang pada Highlight click untuk membuat efek tombol berubah warna saat diklik.
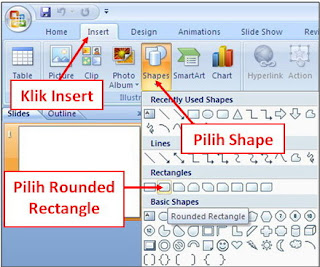 2. Buat bentuk tombol pada slide dengan ukuran disesuaikan dengan kebutuhan.
2. Buat bentuk tombol pada slide dengan ukuran disesuaikan dengan kebutuhan.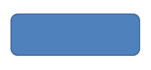 3. Tambahkan text dengan klik kanan pada tombol kemudian pilih Edit Text
3. Tambahkan text dengan klik kanan pada tombol kemudian pilih Edit Text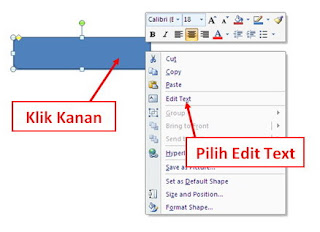 4. Berikan efek pada tombol yang telah dibuat dengan cara mengaktifkan Drawing Tools kemudian pilih menu-menu yang ada pada Shape Styles. Sebagai contoh saya memberi efek bayangan pada tombol yaitu dengan klik menu Shape Effects – Reflection
4. Berikan efek pada tombol yang telah dibuat dengan cara mengaktifkan Drawing Tools kemudian pilih menu-menu yang ada pada Shape Styles. Sebagai contoh saya memberi efek bayangan pada tombol yaitu dengan klik menu Shape Effects – Reflection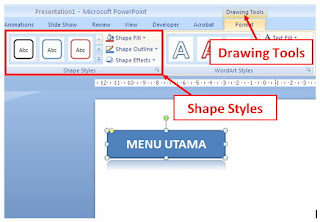 5. Selanjutnya memberikan fungsi hyperlink pada tombol dengan klik menu Insert kemudian pilih Action. Sehingga muncul kotak dialog Action Settings
5. Selanjutnya memberikan fungsi hyperlink pada tombol dengan klik menu Insert kemudian pilih Action. Sehingga muncul kotak dialog Action Settings 6. Setelah muncul kotak dialog Action Settings, pada Tab Mouse Click pilih Hyperlink to: ke arah mana tombol tersebut akan menuju.
6. Setelah muncul kotak dialog Action Settings, pada Tab Mouse Click pilih Hyperlink to: ke arah mana tombol tersebut akan menuju.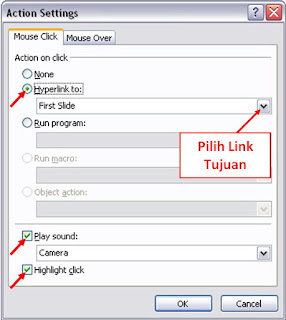 7. Beri tanda centang pada Play sound: kemudian
pilih sound yang diinginkan jika ingin menambahkan efek suara pada saat
tombol diklik. Berikan pula tanda centang pada Highlight click untuk membuat efek tombol berubah warna saat diklik.
7. Beri tanda centang pada Play sound: kemudian
pilih sound yang diinginkan jika ingin menambahkan efek suara pada saat
tombol diklik. Berikan pula tanda centang pada Highlight click untuk membuat efek tombol berubah warna saat diklik.
8. Klik OK dan selesai. Semoga bermanfaat.
Sumber:
Iddrus. 2013, melalui http://iddrus-mb.blogspot.com/2013/02/cara-membuat-hyperlink-di-power-point.html
Free Template Blogger collection template Hot Deals BERITA_wongANteng SEO
Langganan:
Posting Komentar (Atom)








 Jakarta Time
Jakarta Time
Anonim Says:
menarik sekali,, terimakasih atas informasinya.. sangat bermanfaat dan menambah wawasan tentunya.. thanks for sharing . nice post
ST3 Telkom
Posted on 25 Agustus 2016 pukul 20.41
Unknown Says:
Lumayan untuk di pahami bisa di pelajari sedkit sedikittt walaupun ada yang masih gak ngertiii terutama Cara 3Tips cara membuat hyperlink di power point
Posted on 17 Februari 2021 pukul 17.10